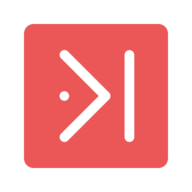Akhirnya, yang ditunggu-tunggu, Android Studio! Setelah beberapa hari belajar dasar Kotlin, saatnya instalasi Android Studio. Tapi keknya nggak bakal langsung terjun bikin aplikasinya deh. :laughing:
Jadi, Android Studio ini IDE resmi untuk pembangunan aplikasi Android, yang dibangun dan didistribusikan oleh Google. IDE ini adalah alat yang digunakan buat mendesain, membangun, menjalankan, dan menguji coba sebuah perangkat lunak yang dibangun.
Android Studio menggunakan Intellij IDEA sebagai fondasinya dan plugin Android sudah termasuk didalamnya. Saya gak akan jelasin secara detail untuk instalasinya karena saya udah punya, jadi untuk yang mau download, silahkan download di sini.
Aplikasi Android Pertamaku#
Untuk permulaan, kita akan membuat aplikasi Android menggunakan template Empty Activity.
- Buka aplikasi Android Studio, karena Saya pakai Mac, jadi cari pakai Spotlight saja

- Pada dialog Welcome to Android Studio, klik New Project. Karena ada perbedaan versi, tampilan bisa jadi berbeda-beda pada setiap versinya, namun secara esensi, fungsi yang sama akan tetap ada di interfacenya.

Setelah New Project diklik, akan muncul dialog dengan daftar template yang sudah disediakan oleh Android Studio

Project Template ini adalah blueprint yang disediakan untuk tipe aplikasi tertentu. Template membuat struktur project yang dibutuhkan oleh Android Studio untuk membangun projek teman-teman, template yang dipilih akan memberikan kode yang dibutuhkan sebagai awalan, sehingga pengembangan awal bisa dilakukan lebih cepat.
Pastikan pilih tab Phone and Tablet
Klik template Empty Activity. Template ini akan membuat projek simpel yang bisa digunakan untuk membangun aplikasi Compose. Hanya memiliki satu halaman dan menampilkan teks
"Hello Android!".Klik Next, lalu dialog New Project akan terbuka. Akan ada beberapa inputan yang perlu diatur
Atur projeknya seperti ini:
Inputan Name digunakan untuk nama dari project teman-teman, untuk ini gunakan “Greeting Card” saja.
Biarkan Package Name seperti yang sudah ada, karena akan secara otomatis mengikuti nama project.
Biarkan Save Location seperti yang sudah ada.
Pilih API 24: Android 7.0 (Nougat) dari pilihan minimum SDK.

Setelah itu, klik Finish, disini yang bakal lama karena setup project, mengunduh / mengupgrade beberapa library, Gradle Sync, dll. Tunggu saja, proses ini berlangsung dari beberapa detik ke beberapa menit tergantung spek dan internet masing-masing.
Nah, disini ada yang sedikit berbeda dari pengalaman saya terakhir membuka aplikasi ini 2 tahun yang lalu. Pertama, karena udah gak familiar ya, jadi asing banget tampilannya; Kedua, UInya overwhelming, banyak yang harus dipelajari.

Disini kan ada 3 tampilan, kiri, tengah, dan kanan, nah menurut Google ini nama-nama tampilannya:
- Project View (kiri) yang menampilkan folder dan file
- Code View (tengah) dimana teman-teman mengedit kode
- Design View (kanan) preview tentang bagaimana aplikasi akan terlihat
Project File#
Di bagian kiri pada Android Studio, terdapat Project Tab. Project Tab menunjukkan file dan folder dari suatu project. Nanti akan ada folder yang berbentuk seperti com.example.greeting tergantung nama project yang teman-teman berikan di awal-awal.

Secara default, dropdown Android yang ada di bagian atas adalah tampilan default yang didesain untuk mempermudah navigasi teman-teman pada saat pengembangan. Namun tentunya hal ini akan berbeda jika dibuka oleh file explorer seperti Windows Explorer, Dolphin, atau Finder. Untuk mengubah hierarki folder seperti layaknya file explorer, ubah dropdown Android ke Project Source File.

Untuk mengembalikan lagi ke hierarki semula, ubah ke Android.
Mengubah Teks#
Konteks mengubah teks kali ini bukanlah mengubah teks pada Kotlin, tapi bagaimana caranya memanipulasi teks pada aplikasi Android yang akan kita bangun.
Pertama-tama mari kita lihat kode yang ada pada file MainActivity.kt. Ada beberapa fungsi yang secara dibuat secara otomatis pada saat pembuatan projek kosong tadi. Kita ambil potongan kode dari kelas MainActivity:
class MainActivity : ComponentActivity() {
override fun onCreate(savedInstanceState: Bundle?) {
super.onCreate(savedInstanceState)
setContent {
GreetingTheme {
// A surface container using the 'background' color from the theme
Surface(modifier = Modifier.fillMaxSize(), color = MaterialTheme.colorScheme.background) {
Greeting("Android")
}
}
}
}
}
Fungsi onCreate() adalah sebuah entry point dari aplikasi Android ini, yang akan memanggil fungsi-fungsi lainnya untuk membangun sebuah user interface yang solid. Perbedaannya dengan Kotlin, Kotlin menggunakan fungsi main() sebagai entry pointnya.
Fungsi setContent() yang ada di dalam fungsi onCreate() digunakan untuk mendefinisikan tata letak fungsi composable. Semua fungsi yang ditandai dengan anotasi @Composable dapat dipanggil dari fungsi setContent() atau dari fungsi Composable lainnya. Anotasi tersebut akan menginstruksikan kompiler Kotlin bahwa fungsi ini digunakan oleh Jetpack Compose untuk membangun User Interface.
Selanjutnya, kita lihat fungsi Greeting() yang merupakan fungsi Composable, perhatikan adanya anotasi @Composable di atas fungsinya. Fungsi Composable ini mengambil beberapa input dan membuat tampilannya pada layar.
@Composable
fun Greeting(name: String, modifier: Modifier = Modifier) {
Text(text = "Hello $name!")
}
Sama saja seperti materi Fungsi Pada Kotlin, namun ada beberapa perbedaan:
- Ada anotasi
@Composablesebelum penulisan fungsi; - Nama fungsi
@ComposablemenggunakanPascalCase; - Fungsi
@Composabletidak me-return apapun;
Saat ini, fungsi Greeting() membutuhkan name dan mengucapkan Hello ke orang tersebut. Kita akan ubah fungsi ini supaya menampilkan pesan yang lebih friendly dan akrab.
- Ubah pesan dari fungsi
Greeting()untuk memperkenalkan diri Anda sendiri, alih-alih mengatakan “Hello”:
@Composable
fun Greeting(name: String, modifier: Modifier = Modifier) {
Text(text = "Hai, nama saya adalah $name!")
}
- Preview Android akan secara otomatis memperbarui previewnya:

Nah, lebih mantap sekarang. Tapi, bisa dilihat lagi preview yang digunakan ini bukan nama teman-teman. Jadi, saatnya kita mengubah nama “Android” menjadi namamu. Bukan nama sendiri juga gak masalah sih, yang penting nama hehe.
Fungsi GreetingPreview() yang ada di paling bawah script adalah sebuah fitur yang keren (pake banget) dimana teman-teman bisa melihat bagaimana composable teman-teman terlihat, tanpa harus membangun keseluruhan aplikasi. Untuk membuat sebuah preview, anotasikan fungsi tersebut menggunakan anotasi @Composable dan @Preview. Anotasi @Preview akan menginstruksikan Android Studio bahwa composable tersebut harus ditampilkan pada Design View.
@Preview(showBackground = true)
@Composable
fun GreetingPreview() {
GreetingTheme {
Greeting("Android")
}
}
- Kita perbarui fungsi
GreetingPreview()menjadi nama selain Android. Let’s name it Shiroyuki.
@Preview(showBackground = true)
@Composable
fun GreetingPreview() {
GreetingCardTheme {
Greeting("Shiroyuki")
}
}
Jrenggggg, Greeting Preview akan secara otomatis diupdate!

Mengubah Background Color#
Untuk mengatur warna latar (background color) yang berbeda, kita perlu mengelilingi Text menggunakan Surface. Surafe adalah sebuah kontainer yang merepresentasikan bagian dari sebuah UI, dimana kita dapat mengubah tampilannya, seperti warna latar atau pinggiran.
- Untuk mengelilingi
Textmenggunakan sebuah Surface, klik baris yang ingin diubah, lalu tekan (Alt+Enteruntuk Windows atauOption+Enteruntuk Mac), lalu pilih Surround with widget.

- Pilih Surround with Container

Secara default, Android Studio akan menggunakan Box, tapi kalian bisa mengubah ini ke tipe kontainer yang lain.
@Composable
fun Greeting(name: String, modifier: Modifier = Modifier) {
Box {
Text(
text = "Hai, nama saya adalah $name!",,
modifier = modifier
)
}
}
- Hapus
Boxdan ketikkanSurface()
@Composable
fun Greeting(name: String, modifier: Modifier = Modifier) {
Surface() {
Text(
text = "Hai, nama saya adalah $name!",,
modifier = modifier
)
}
}
- Pada kontainer
Surface, tambahkan parametercolor, atur valuenya keColor.
@Composable
fun Greeting(name: String, modifier: Modifier = Modifier) {
Surface(color = Color) {
Text(
text = "Hai, nama saya adalah $name!",,
modifier = modifier
)
}
}
- Pada saat teman-teman mengetik
Color, teman-teman akan melihat bahwaColorini memiliki underline merah, yang artinya Android Studio tidak dapat memecahkan masalah ini. Untuk memecahkan masah ini, tekan (Alt+Enteruntuk Windows atauOption+Enteruntuk Mac), lalu pilih Import.

Akan muncul beberapa opsi, gunakan androidx.compose.ui.graphics

- Perhatikan underline merah yang masih ada pada
Color. Untuk memperbaiki ini, ketikkan titik (.) setelahColor, lalu pilih salah satu warna yang teman-teman inginkan.

Saat ini, Saya ingin menggunakan warna merah (Red).

- Karena warnanya terlalu mencolok, Saya ubah warna tersebut menjadi warna tema Shiroyuki.dev, yaitu
#ef4444:
@Composable
fun Greeting(name: String, modifier: Modifier = Modifier) {
Surface(color = Color(0xffef4444)) {
Text(
text = "Hai, nama saya adalah $name!",
modifier = modifier
)
}
}
Format dari Color yang digunakan adalah ARGB (Alpha, Red, Green, Blue). Hasilnya adalah seperti berikut:

Yey! Sekarang keliatan lebih natural! \( ^^) /
Menambahkan Padding#
Sekarang, teks yang kita buat sudah memiliki warna latar, sekarang kita akan menambahkan padding di sekitar teks. Kita akan menggunakan Modifier kali ini.
Tambahkan padding ke modifier yang ada pada Text dengan ukuran 24.dp:
@Composable
fun Greeting(name: String, modifier: Modifier = Modifier) {
Surface(color = Color(0xffef4444)) {
Text(
text = "Hai, nama saya adalah $name!",
modifier = modifier.padding(24.dp)
)
}
}
Karena dp ini adalah unit yang tidak dikenal, maka teman-teman harus mengimportnya. Android Studio akan secara otomatis merekomendasikan unit.dp

Hasilnya adalah sebagai berikut:

Yey! Akhirnya kita berhasil menambahkan padding. Kelihatannya lebih luas ya? Well, there you have it!
Kode Lengkap#
Klik untuk melihat kode lengkap
package com.example.greeting
import android.os.Bundle
import androidx.activity.ComponentActivity
import androidx.activity.compose.setContent
import androidx.compose.foundation.layout.fillMaxSize
import androidx.compose.foundation.layout.padding
import androidx.compose.material3.MaterialTheme
import androidx.compose.material3.Surface
import androidx.compose.material3.Text
import androidx.compose.runtime.Composable
import androidx.compose.ui.Modifier
import androidx.compose.ui.graphics.Color
import androidx.compose.ui.tooling.preview.Preview
import androidx.compose.ui.unit.dp
import com.example.greeting.ui.theme.GreetingTheme
class MainActivity : ComponentActivity() {
override fun onCreate(savedInstanceState: Bundle?) {
super.onCreate(savedInstanceState)
setContent {
GreetingTheme {
// A surface container using the 'background' color from the theme
Surface(modifier = Modifier.fillMaxSize(), color = MaterialTheme.colorScheme.background) {
Greeting("Android")
}
}
}
}
}
@Composable
fun Greeting(name: String, modifier: Modifier = Modifier) {
Surface(color = Color(0xffef4444)) {
Text(
text = "Hai, nama saya adalah $name!",
modifier = modifier.padding(24.dp)
)
}
}
@Preview(showBackground = true)
@Composable
fun GreetingPreview() {
GreetingTheme {
Greeting("Shiroyuki")
}
}
Ringkasan#
- Untuk membuat projek baru: buka Android Studio, klik New Project > Empty Activity > Next, masukkan nama yang digunakan untuk projekmu, lalu konfigurasikan pengaturan yang ingin digunakan;
- Untuk melihat bagaimana tampilan dari aplikasimu, gunakan panel Preview;
- Fungsi Composable hampir sama dengan fungsi biasa, dengan beberapa perbedaan: nama fungsi menggunakan
PascalCase, lalu tambahkan anotasi@Composablesebelum pendeklarasian fungsi, dan@Composabletidak me-return apapun; - Sebuah Modifier digunakan untuk mendekorasi Composable;